
マンガの学校って、いったいどんな授業をやっているの?
WEBサイトでコース紹介を見ていても、実際にはどんな授業内容なのか、イマイチ伝わらないと思います。
そこで、実際にどんな事をやっているのか「この内容なら詳しく教わってみたい!」というきっかけになればと思います。
WEBサイトでコース紹介を見ていても、実際にはどんな授業内容なのか、イマイチ伝わらないと思います。
そこで、実際にどんな事をやっているのか「この内容なら詳しく教わってみたい!」というきっかけになればと思います。
マンガ教室ダイチ 「マンガ マスターコース PC講座」を受けてみました。使っているソフトはセルシスのCLIP STUDIO PAINT EX(※クリップ スタジオ ペイント イーエックス)です。
※CLIP STUDIO PAINT EX : マンガやイラストを描くための専用ソフトです。
※CLIP STUDIO PAINT EX : マンガやイラストを描くための専用ソフトです。
■ PC講座 クリップスタジオの使い方 8回目 「トーンの貼り方」等
マンガ マスターコース PC講座を受講してきました。PC講座はセルシスのCLIP STUDIO PAINT PRO(※クリップ スタジオ ペイント プロ)の使い方講座です。
第8回目PC講座の内容は トーンの貼り方を習いました。
マンガを描くうえで このトーン貼りという作業は かなりの重要ポイントとなる部分だと思いますが、
自分は元々アナログでマンガを描いていたので、トーンと言えば 当然 マンガの原稿用紙にスクリーントーンを切って貼っていました。
自分は元々アナログでマンガを描いていたので、トーンと言えば 当然 マンガの原稿用紙にスクリーントーンを切って貼っていました。
マンガを描く経験のある方にはよくご存知かと思いますが、アナログでスクリーントーンを貼る手順を簡単に説明すると、当たり前ですがまず画材屋さんで貼りたいトーン(1枚400円~500円程度)を購入してきます。
マンガを描いた原稿用紙の貼りたい部分、例えば人物の髪の毛や服、背景など、貼りたい場所に大まかにトーンを貼り付けてからカッターでその形に切リ抜いていきます。あとは不要な部分をペリペリと剥がして完成です。通常、スクリーントーンのシートは一般的にB4サイズなのですが、切って貼ったら当然なくなっていくのでかなりの消耗品になります。
マンガを描いた原稿用紙の貼りたい部分、例えば人物の髪の毛や服、背景など、貼りたい場所に大まかにトーンを貼り付けてからカッターでその形に切リ抜いていきます。あとは不要な部分をペリペリと剥がして完成です。通常、スクリーントーンのシートは一般的にB4サイズなのですが、切って貼ったら当然なくなっていくのでかなりの消耗品になります。
話は戻りますが、今回、PC講座で教わったクリップスタジオを使ったデジタルのトーン機能ですが、アナログでマンガを描いてきた人にとっては、驚くほど衝撃的で、簡単、かつ超便利で画期的な機能になっていました。
ではそのクリップスタジオでのトーンはどのようにして 目的の部分に貼るのかというところになります。
ではそのクリップスタジオでのトーンはどのようにして 目的の部分に貼るのかというところになります。
単純に考えると、トーンを貼りたい領域を選択して、そこに選んだトーンを置いていくといった感じなのですが、
問題は貼りたい領域をどのように選択するかです。
今までに フォトショップなどの画像編集ソフトを使った事がある人でしたら、直感で考えると「※自動選択ツール」の機能を使って選択領域をつくり、その部分にトーンを設定するのだろうと予想するかと思います。たしかにクリップスタジオにも自動選択ツールがあうので、そのやり方でもできますが、複雑な絵の場合に、自動選択ツールでも思うように選択することができない場合があります。
そんなときの為の自動選択ツール以外の便利な選択方法を色々と教えてもらいました。これを教わったのでトーンの貼り方に関してはかなり完璧になりました。
問題は貼りたい領域をどのように選択するかです。
今までに フォトショップなどの画像編集ソフトを使った事がある人でしたら、直感で考えると「※自動選択ツール」の機能を使って選択領域をつくり、その部分にトーンを設定するのだろうと予想するかと思います。たしかにクリップスタジオにも自動選択ツールがあうので、そのやり方でもできますが、複雑な絵の場合に、自動選択ツールでも思うように選択することができない場合があります。
そんなときの為の自動選択ツール以外の便利な選択方法を色々と教えてもらいました。これを教わったのでトーンの貼り方に関してはかなり完璧になりました。
※自動選択ツール:複雑な形をした領域をクリックしただけで選択してしまうという機能。
例えば、このビルの絵の場合、空の部分にスクリーントーンを貼りたいとします。
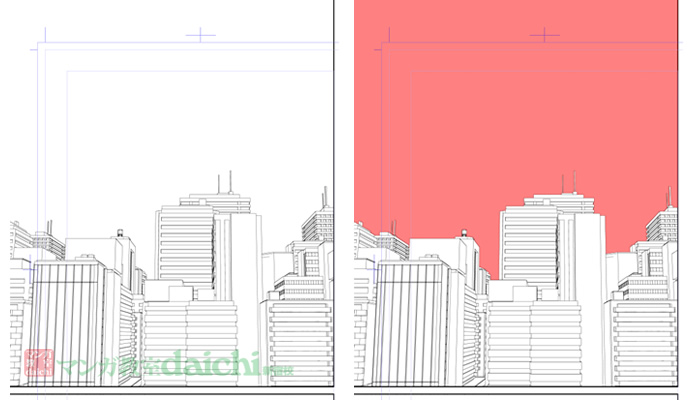
左画像:ビルの後ろの背景にトーンを貼ります。 右画像:赤い部分はこれから選択される部分です。
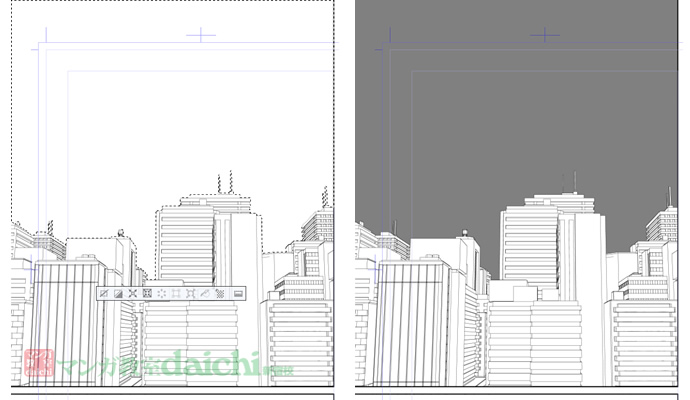
左画像:赤い部分がすべて選択状態に。 右画像:選択状態になっていた部分にお好みのトーンを設定する。
など、こんなに簡単にトーンを貼る事ができるのですが、
実は更に凄い方法があり、ペンで塗ったところがそのまま選択領域になり、その部分にトーンを指定できる方法や、不要な選択領域もペンで描くように細かく消せるので、自分の好きな部分に自由自在にトーンを貼る事ができるようになります。
トーンを貼りたい部分を自在に操れる方法を覚えれば、マンガ作業がまた一つ画期的になると思います。
詳しい手順はぜひ教室で習ってみてください。
実は更に凄い方法があり、ペンで塗ったところがそのまま選択領域になり、その部分にトーンを指定できる方法や、不要な選択領域もペンで描くように細かく消せるので、自分の好きな部分に自由自在にトーンを貼る事ができるようになります。
トーンを貼りたい部分を自在に操れる方法を覚えれば、マンガ作業がまた一つ画期的になると思います。
詳しい手順はぜひ教室で習ってみてください。
● 絵を描くソフトについて
クリップスタジオペイント(発売元 セルシス)はマンガやイラストを描くソフトです。
クリップスタジオペイントPROと、クリップスタジオペイントEXの2種類のタイプがあり、
PROはカラーイラスト専用、EXはカラーイラストの機能に加えて、マンガを描く機能も使う事ができます。
PROは5千円くらいで買う事ができますが、月額500円でパッケージ版とまったく同じ機能を使うことができる「バリューパック」というのもありますし、1ヶ月無料お試し版もありますので、気軽に始めることができます。
クリップスタジオペイント(発売元 セルシス)はマンガやイラストを描くソフトです。
クリップスタジオペイントPROと、クリップスタジオペイントEXの2種類のタイプがあり、
PROはカラーイラスト専用、EXはカラーイラストの機能に加えて、マンガを描く機能も使う事ができます。
PROは5千円くらいで買う事ができますが、月額500円でパッケージ版とまったく同じ機能を使うことができる「バリューパック」というのもありますし、1ヶ月無料お試し版もありますので、気軽に始めることができます。










